隨著可持式裝置的發達,紙本書籍的電子化也越來越多人在做。前陣子很流行一個名詞叫自炊,就是指將書籍利用掃描器加以電子化,以方便隨身攜帶。不過,自炊這種方式,大部分第一步都是拆書,再一頁一頁的進行掃描。自己的書也就算了,如果不是自己的書,比如像圖書館的書籍、期刊合訂本,是沒有辦法這樣做。只能採用傳統的掃描方式,一次掃描兩頁,也就是一個PDF頁面有兩頁內文。
像右頁對我來是不重要的,我想將它移除。此外因為我也想在手機上看,所以想將它變成一頁PDF就是一頁內文,這裡是針對這種情形進行處理。這裡用的PDF檔案,是取自《中華技術》第83期 。所用的軟體也沒有很特殊,都是免費軟體,依順序為:
1.PDF-XChange Viewer
2.IrfanView
3.PhotoScape
4.FreePic2Pdf
Step 1
利用PDF-XChange Viewer打開之後,將其匯出變成圖像。把匯出來的圖像儲存到一個新建資料夾,這裡將其命名為 <中華技術83期>。這個步驟會有點久,5頁的pdf大概要30分鐘。
Step 2
匯出完成之後,可以發現圖檔都不小。由於圖檔太大,會讓後面進行分頁步驟當機,所以要利用 IrfanView 進行縮檔,每張圖檔大概縮到3MB以下就沒問題。
Step 3
利用PhotoScape的分割相片功能,將其分割。PhotoScape有預覽功能。
分割完,會自動在原檔名加上分割順序的編號,並將結果存到output的子資料夾內。這時就可以進行取捨。
Step 4
將選好的檔案丟進FreePic2Pdf,一下就完成了。取捨過的部分如下。
<附註>
1.這種方法得到的PDF,檔案會比原來的大。不過現在硬碟空間取得方便,這種方法因為都是批次作業,很省時間,所以算是瑕不掩瑜。
2. PhotoScape 的分割相片功能,其分割方式為,由左至右,由上而下。所以當內文的編碼順序是由右至左的時候,就很麻煩,這時建議多做兩個步驟。切割前將圖檔進行逆時針旋轉,這用Window內建的功能就可以辦到。切割完再轉回來即可。
由於PhotoScape分割完,會自動在原檔名加上分割順序的編號,對後面製作PDF檔的順序很重要,因此多做一次是值得的,而且也是批次處理,所花時間也很有限。
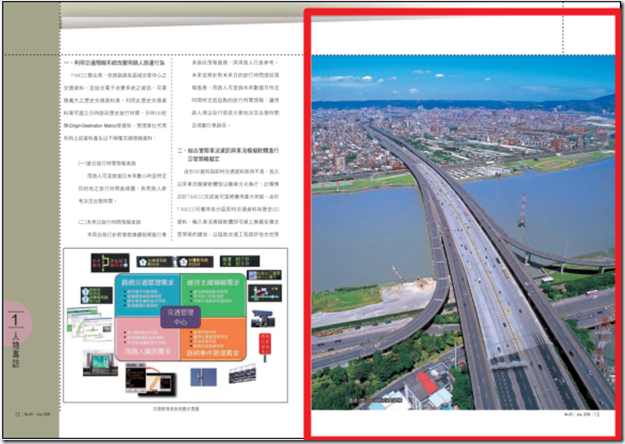
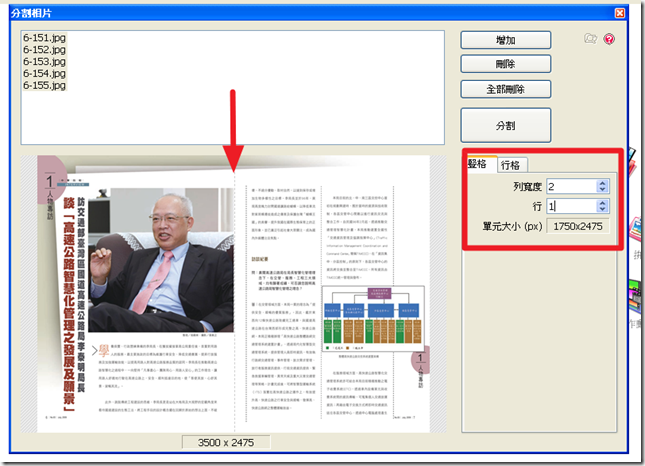
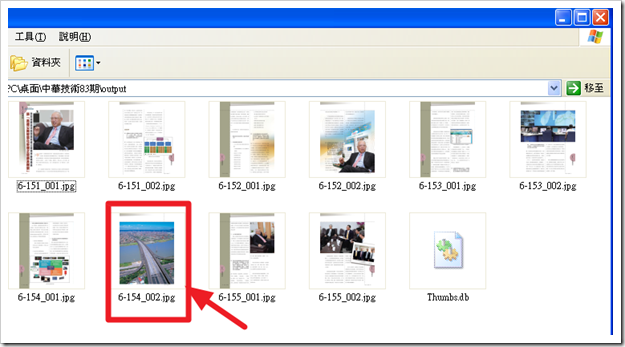
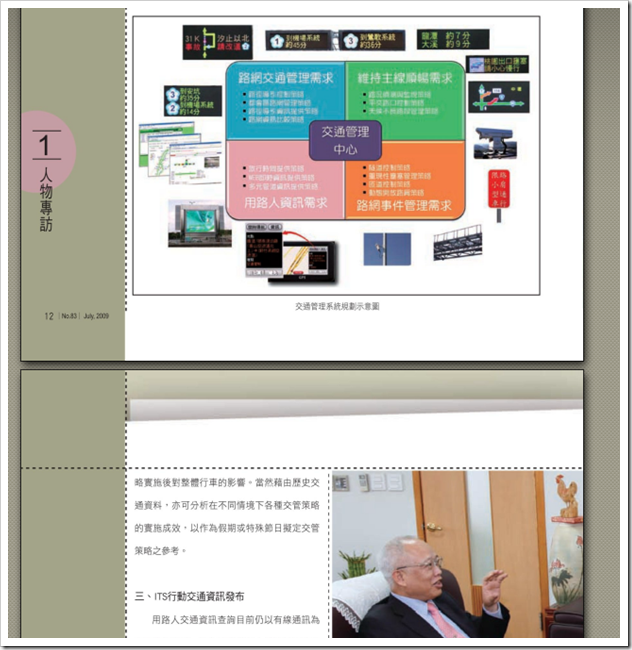
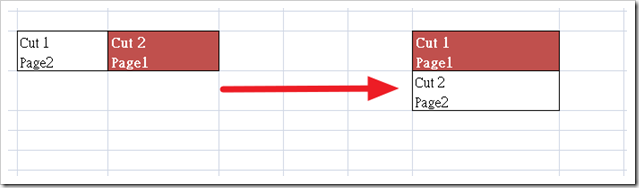


 留言列表
留言列表
 {{ article.title }}
{{ article.title }}