GoogleMap算是大家在很常用的服務之一,尤其要到不熟悉的地方,都會先用GoogleMap查一下。但是,查完之後要怎麼把它印出來,這就是很尷尬的一的問題。因為GoogleMap只會印出你所查的那個地點,其他區域一概不出現。當你本來就在一個人生地不熟的地方,萬一迷了路,那該如何是好?能不能讓GoogleMap印出來的結果跟真的Map一樣?
這時,MapGrabber應該可以解決這個問題。這是我在其他網站看到的介紹,在這裡實際運用一下,如果有興趣的話,可以去原網頁看看(日文網頁)。MapGrabber的官網在這裡,目前是免費軟體,操作畫面是英文。
下載安裝之後,就實際來操作一下。這裡用台北市的仁愛路圓環來當作例子,因為這樣可以明顯看出軟體的操作範圍。
第一步先設定範圍,這裡要設定Left/Top(左上角)與Right/Down( 右下角)。
然後輸入一些數據,決定檔案儲存的位置與格式(這裡用Jpg格式儲存),留在後面再說。接下來就是按Start!最後會得到這麼大一張圖~仁愛路圓環在左上角。
這麼大一張圖,實際檔案大小也才284KB。我猜測這個軟體的抓圖方式應該是這樣:
在設定上,如下所述:
1.Map Setting:
就是決定格子的大小。
2.Capture Setting:
2.1 Delays :由於抓圖要時間,所以要給一點緩衝的時間。不過時間久一點跟圖片的解析度並沒有關聯,目前抓的是4x4,照這樣設定應該就夠了。我試抓10x10,0.1Sec就要增加為0.5Sec,不然會lag,造成抓圖失敗。
2.2 Capture X/Y Screens:擷取的格數為X方向4格,Y方向4格。這兩個數據都必須要大於0。
3.Output Image Setting:
就是決定輸出的格式。因為考慮到圖檔過大,可能會對某些手持裝置,如PDA或iPhone,讀取不方便,因此作者貼心的多做一個輸出的選項。我在上面做圖是4x4,我下面又用輸出格式2x2,再做了一次。以下是輸出的結果:
每個檔案的變得很小,加起來只有250KB! 而且檔案有自動編碼表示相對關係。下面是圖檔的相對位置。
這個軟體目前還在進化當中,但已經很好用了。只是在操作上有三點要注意的。
第一點就是在設定範圍的時候,游標有點難找,由於地圖顏色很豐富,游標出現的地點也不固定,所以要稍微找一下。第二點就是,抓取的時候不要開其他的視窗,不然會有其他視窗的圖跑進去。第三點是,作者跟我都是以FireFox開啟Google Map後(我的是FF3.5.5),再進行這套軟體的運作,其他瀏覽器是否合用,個人並不清楚。
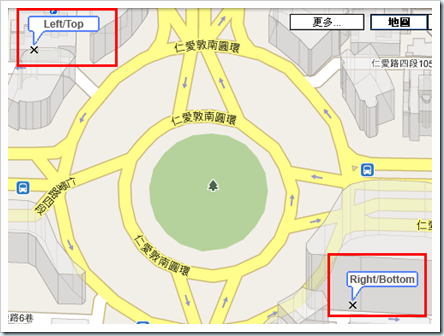
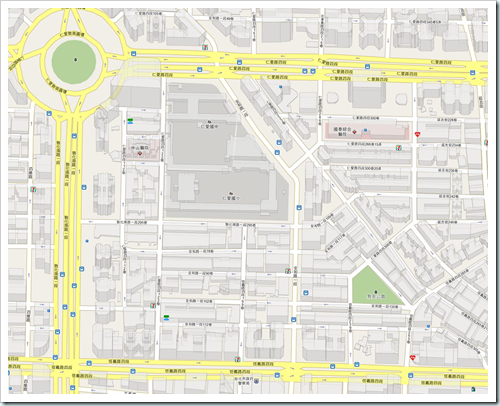

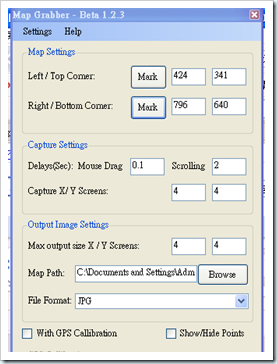
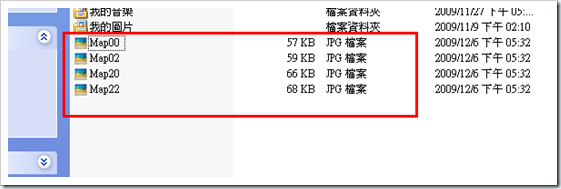
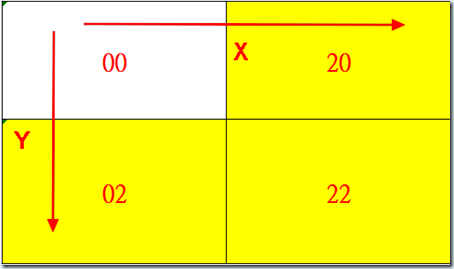



 留言列表
留言列表
 {{ article.title }}
{{ article.title }}